
Kodi es una plataforma de código abierto y gratuita, desarrollada por la Fundación XBMC, que permite reproducir contenido multimedia como videos, música, imágenes y más. Gracias a su compatibilidad con Fire Stick y Fire TV, puedes convertir tu dispositivo en un potente centro de entretenimiento.
Con Kodi, puedes:
✅ Gestionar y reproducir archivos multimedia locales y en red.
✅ Acceder a servicios de streaming mediante complementos (add-ons).
✅ Personalizar la interfaz con skins y configuraciones avanzadas.
✅ Usar servidores multimedia y compartir contenido en múltiples dispositivos.
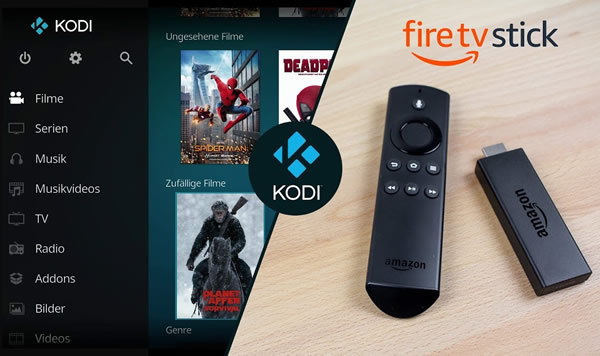
Antes de proceder con la instalación, asegúrate de cumplir con estos requisitos:
🔹 Dispositivo compatible: Amazon Fire Stick, Fire Stick 4K o Fire TV.
🔹 Conexión a Internet estable.
🔹 Espacio de almacenamiento disponible (Kodi requiere al menos 200MB).
🔹 Habilitar instalación de aplicaciones de terceros (explicado en los pasos de instalación).
Antes de instalar Kodi, debes habilitar la opción que permite instalar aplicaciones de terceros.
1️⃣ En el menú principal de Fire Stick, ve a Configuración.
2️⃣ Selecciona Mi Fire TV o Dispositivo.
3️⃣ Pulsa en Opciones para desarrolladores.
4️⃣ Activa Aplicaciones de origen desconocido.
5️⃣ Confirma la advertencia de seguridad seleccionando Activar.
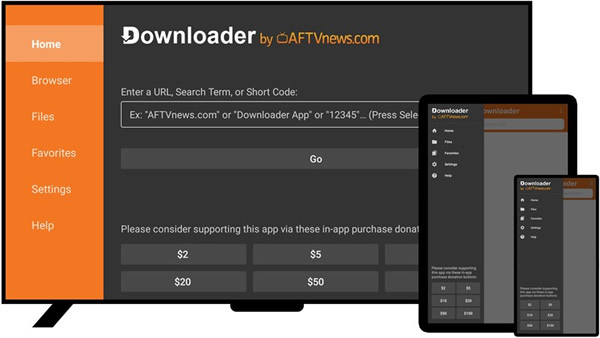
La mejor forma de descargar Kodi en Fire Stick es mediante la app Downloader.
1️⃣ Desde el menú principal de Fire Stick, abre la Tienda de Amazon Apps.
2️⃣ Busca Downloader y selecciona la aplicación oficial.
3️⃣ Pulsa Descargar e instalar.
4️⃣ Una vez instalada, ábrela para continuar con la descarga de Kodi.
Ahora que tienes Downloader, puedes descargar Kodi directamente desde su sitio oficial.
1️⃣ Abre Downloader y en la barra de URL escribe: https://kodi.tv/download y presiona Ir.
2️⃣ En la página de descarga de Kodi, selecciona Android.
3️⃣ Elige la versión ARMV7A (32-bit), que es la más compatible con Fire Stick.
4️⃣ Espera a que termine la descarga y selecciona Instalar.
5️⃣ Una vez finalizada la instalación, selecciona Abrir para iniciar Kodi.
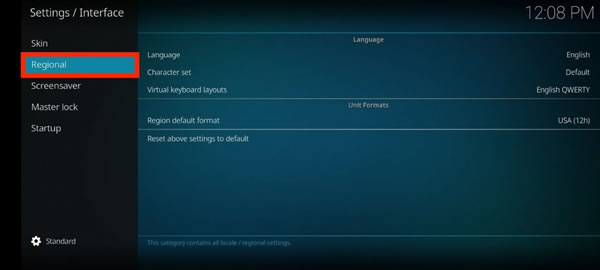
📌 Pasos para configurar Kodi en español:
1️⃣ Abre Kodi y ve a Configuración (icono de engranaje).
2️⃣ Selecciona Interfaz > Regional.
3️⃣ Pulsa sobre Idioma y elige "Español".
Kodi permite instalar complementos para acceder a contenido en streaming, TV en vivo y más.
1️⃣ Ve a Add-ons en la pantalla principal de Kodi.
2️⃣ Pulsa el icono de caja abierta (arriba a la izquierda).
3️⃣ Selecciona Instalar desde repositorio.
4️⃣ Explora las categorías y elige el add-on deseado (ejemplo: YouTube, Pluto TV, Twitch).
5️⃣ Pulsa Instalar y espera la notificación de confirmación.
1️⃣ Descarga el archivo ZIP del add-on que deseas.
2️⃣ Ve a Add-ons > Instalar desde un archivo ZIP.
3️⃣ Busca y selecciona el archivo descargado.
4️⃣ Espera a que se instale y habilítalo en el menú de Add-ons.
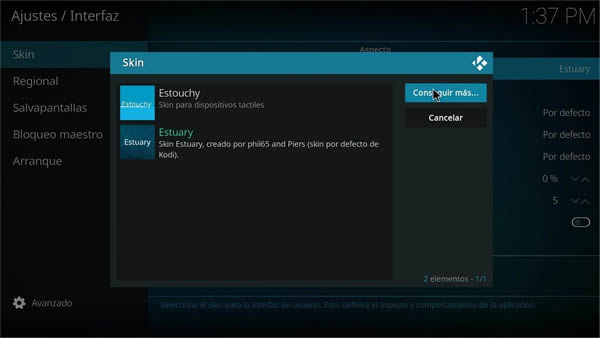
Puedes cambiar el aspecto de Kodi instalando skins personalizadas.
1️⃣ Ve a Configuración > Interfaz > Skins.
2️⃣ Pulsa sobre "Cambiar Skin".
3️⃣ Elige una opción o descarga nuevas skins desde el repositorio.
✔ Estuary (Predeterminado, moderno y ligero).
✔ Aeon Nox (Diseño futurista y minimalista).
✔ Titan (Interfaz con accesos rápidos y personalización avanzada).
Si tienes películas, series o música en un almacenamiento externo o red local, Kodi permite organizarlas fácilmente.
1️⃣ Ve a Videos > Archivos > Agregar fuente de video.
2️⃣ Pulsa en Examinar y selecciona la carpeta donde tienes los archivos.
3️⃣ Asigna un nombre a la biblioteca y presiona "OK".
4️⃣ Selecciona el tipo de contenido (Películas, Series, etc.).
5️⃣ Kodi buscará automáticamente carátulas y metadatos en línea.
Instalar Kodi en Amazon Fire Stick y Fire TV es un proceso sencillo que te permite transformar tu dispositivo en un centro multimedia potente y personalizable. Ahora que lo tienes instalado, puedes explorar sus funciones y configuraciones para disfrutar de una experiencia de entretenimiento completa. 🎬🎶📺
💡 Consejo Extra: Mantén siempre actualizados tus add-ons y configura adecuadamente tu biblioteca para disfrutar al máximo de Kodi en Fire Stick. 🚀
 Más artículos
Más artículos
Una VPN conecta dispositivos de forma segura mediante cifrado, permitiendo navegación anónima, acceso a contenidos restringidos y mayor seguridad en redes públicas, ideal para teletrabajo.
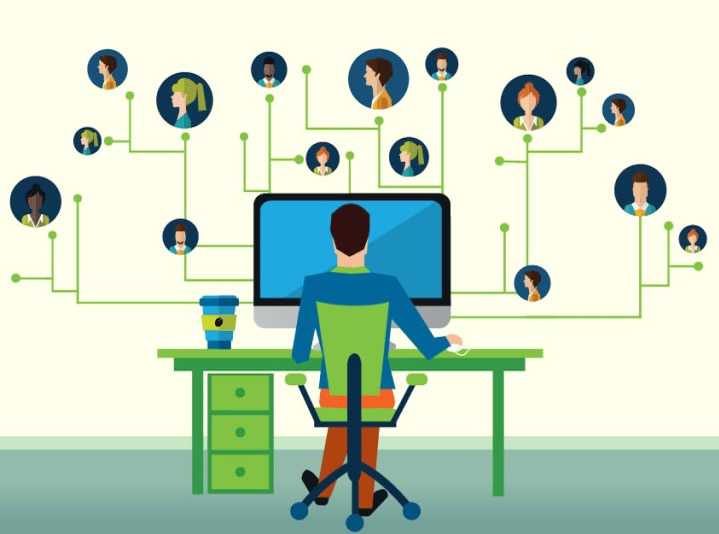
Destacamos la importancia de un entorno ordenado, iluminado y ergonómico para teletrabajar, sugiriendo horarios constantes, pausas y equipos adecuados para mayor productividad.

El artículo presenta aplicaciones para encontrar pareja, tales como Meetic, Tinder, LOVOO, Happn, Badoo, Grindr y Ashley Madison, destacando sus características principales.
En este artículo se analizan programas de videoconferencia como Zoom, Hangouts, Skype y Jitsi Meet, detallando sus características, ventajas y desventajas.
Los comentarios de esta web están moderados, por lo cual no aparecerán inmediatamente en la página. Por favor, evita las descalificaciones personales, ataques directos, insultos de cualquier tipo, sean dirigidos al autor del artículo o a cualquier otro comentarista. Todos los comentarios que incumplan unas normas básicas serán eliminados.