
Kodi es una plataforma de código abierto y gratuita, desarrollada por la Fundación XBMC, que permite reproducir contenido multimedia como videos, música, imágenes y más. Es compatible con múltiples sistemas operativos, incluyendo Windows, macOS y Linux.
Con Kodi, puedes:
✅ Gestionar y reproducir archivos multimedia almacenados localmente.
✅ Acceder a servicios de streaming mediante complementos (add-ons).
✅ Personalizar la interfaz con skins y configuraciones avanzadas.
✅ Configurar servidores multimedia y compartir contenido en una red local.
Antes de proceder con la instalación, verifica que cumples con los siguientes requisitos mínimos:
🔹 Windows: Versión 7 o superior, procesador x86 o x64, mínimo 2GB de RAM.
🔹 Mac: macOS 10.13 High Sierra o posterior, procesador Intel o Apple Silicon.
🔹 Linux: Distribución basada en Ubuntu o Debian, 2GB de RAM y entorno gráfico funcional.
🔹 Espacio disponible: Kodi requiere al menos 200 MB de almacenamiento libre.
🔹 Conexión a Internet para descargar e instalar complementos adicionales.
La instalación en Windows es sencilla y se puede realizar desde la Microsoft Store o mediante un instalador manual.
1️⃣ Abre la Microsoft Store en tu PC.
2️⃣ Busca "Kodi" en la barra de búsqueda.
3️⃣ Selecciona la aplicación oficial de la Fundación XBMC.
4️⃣ Haz clic en "Obtener" y espera a que se instale.
5️⃣ Una vez instalado, ábrelo desde el menú de inicio y configúralo según tus preferencias.
✔ Instalación rápida y segura.
✔ Se actualiza automáticamente.
✔ Menos riesgos de malware.
Si prefieres instalar Kodi manualmente, sigue estos pasos:
1️⃣ Dirígete a la página oficial de Kodi: https://kodi.tv/download
2️⃣ Selecciona "Windows" y descarga el instalador (.EXE).
3️⃣ Abre el archivo descargado y sigue las instrucciones del asistente de instalación.
4️⃣ Una vez finalizada la instalación, abre Kodi y comienza con la configuración inicial.
✔ Permite elegir versiones específicas.
✔ Mayor control sobre la instalación.
Kodi está disponible para macOS y puede instalarse de la siguiente manera:
1️⃣ Descarga Kodi desde https://kodi.tv/download seleccionando la versión para macOS.
2️⃣ Abre el archivo .dmg descargado y arrastra el icono de Kodi a la carpeta "Aplicaciones".
3️⃣ Si macOS bloquea la apertura, ve a Preferencias del Sistema > Seguridad y Privacidad y selecciona "Abrir de todos modos".
4️⃣ Inicia Kodi desde la carpeta Aplicaciones y configura según tus necesidades.
✔ Instalación sencilla mediante arrastrar y soltar.
✔ Compatible con los chips Apple Silicon mediante Rosetta.
✔ Misma funcionalidad que en otras plataformas.
Kodi está disponible en la mayoría de las distribuciones Linux y se puede instalar mediante terminal.
1️⃣ Abre una terminal (Ctrl + Alt + T).
2️⃣ Agrega el repositorio oficial de Kodi:
sudo add-apt-repository ppa:team-xbmc/ppa
3️⃣ Actualiza los paquetes disponibles:
sudo apt update
4️⃣ Instala Kodi ejecutando:
sudo apt install kodi
5️⃣ Una vez finalizado, ejecuta Kodi desde el menú de aplicaciones o escribiendo kodi en la terminal.
Para usuarios de Arch Linux, Kodi está disponible en los repositorios oficiales:
sudo pacman -S kodi
✔ Instalación ligera y optimizada para sistemas Linux.
✔ Integración con escritorios GNOME y KDE.
✔ Compatible con servidores multimedia como Plex o Jellyfin.
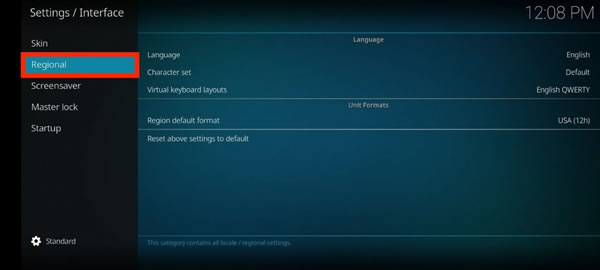
1️⃣ Abre Kodi y dirígete a Configuración (icono de engranaje).
2️⃣ Selecciona Interfaz > Regional.
3️⃣ Pulsa sobre Idioma y elige "Español".
Los complementos permiten acceder a contenido en streaming y ampliar las funciones de Kodi.
1️⃣ Ve a Add-ons desde la pantalla principal.
2️⃣ Haz clic en el icono de caja abierta (arriba a la izquierda).
3️⃣ Selecciona Instalar desde repositorio.
4️⃣ Explora las categorías y elige el add-on deseado (ejemplo: YouTube, Twitch, Netflix).
5️⃣ Pulsa "Instalar" y espera la notificación de confirmación.
1️⃣ Descarga el archivo ZIP del complemento.
2️⃣ Ve a Add-ons > Instalar desde un archivo ZIP.
3️⃣ Busca y selecciona el archivo descargado.
4️⃣ Habilita el complemento una vez instalado.
Puedes cambiar la apariencia de Kodi con diferentes skins.
1️⃣ Ve a Configuración > Interfaz > Skins.
2️⃣ Pulsa sobre "Cambiar Skin".
3️⃣ Selecciona una opción o descarga nuevas skins desde el repositorio.
✔ Estuary (Por defecto, moderna y ligera).
✔ Aeon Nox (Futurista y minimalista).
✔ Titan (Interfaz con accesos rápidos).
Si tienes películas, series o música en tu PC o servidor NAS, Kodi te permite organizarlas.
1️⃣ Ve a Videos > Archivos > Agregar fuente de video.
2️⃣ Pulsa en Examinar y selecciona la carpeta con tus archivos.
3️⃣ Asigna un nombre a la biblioteca y presiona "OK".
4️⃣ Selecciona el tipo de contenido (Películas, Series, etc.).
5️⃣ Kodi buscará automáticamente carátulas y metadatos en línea.
Instalar Kodi en Windows, Mac o Linux es un proceso sencillo que permite acceder a una plataforma multimedia versátil y potente. Ahora que ya lo tienes instalado, explora sus configuraciones y personaliza tu experiencia para sacarle el máximo provecho.
💡 Un consejo extra: Revisa los add-ons disponibles y experimenta con diferentes skins para mejorar tu experiencia visual.
Los mejores trucos para Windows los encontrarás en el Rincón de Go
 Más artículos
Más artículos
Una VPN conecta dispositivos de forma segura mediante cifrado, permitiendo navegación anónima, acceso a contenidos restringidos y mayor seguridad en redes públicas, ideal para teletrabajo.
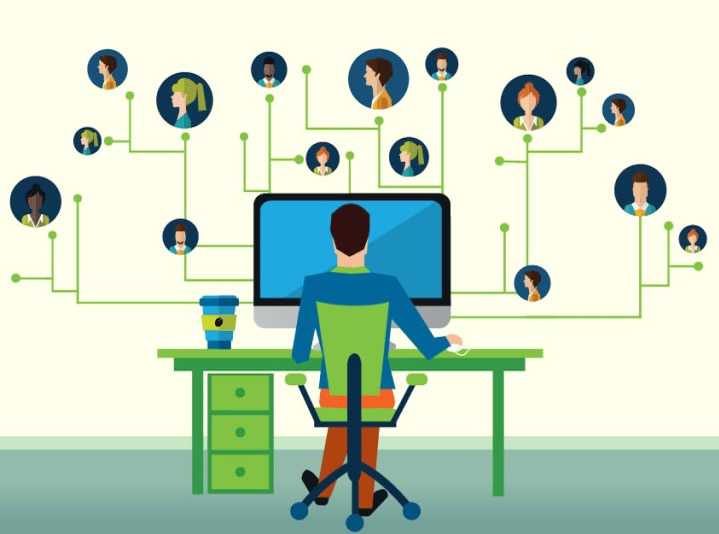
Destacamos la importancia de un entorno ordenado, iluminado y ergonómico para teletrabajar, sugiriendo horarios constantes, pausas y equipos adecuados para mayor productividad.

El artículo presenta aplicaciones para encontrar pareja, tales como Meetic, Tinder, LOVOO, Happn, Badoo, Grindr y Ashley Madison, destacando sus características principales.
En este artículo se analizan programas de videoconferencia como Zoom, Hangouts, Skype y Jitsi Meet, detallando sus características, ventajas y desventajas.
Los comentarios de esta web están moderados, por lo cual no aparecerán inmediatamente en la página. Por favor, evita las descalificaciones personales, ataques directos, insultos de cualquier tipo, sean dirigidos al autor del artículo o a cualquier otro comentarista. Todos los comentarios que incumplan unas normas básicas serán eliminados.